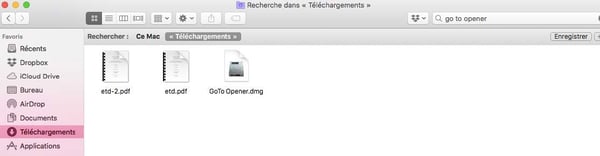You subscribed to a CEU training or a webinar but don't know how to join in? Read this article to learn how to connect depending on your browser.
Once you confirm your subscription to an online training with JLR, you will immediately receive in your inbox an e-mail from Formations JLR with a unique link to join the training when the time comes.
Note: This e-mail will be sent to your three times: at the time of registration, 24h before the training and 1 hour before it begins
- When you first receive the e-mail, please immediately check system requirements to make sure your computer is compatible with the Go to Webinar App.
- A few minutes before the webinar begins, click Join the webinar to launch the platform.
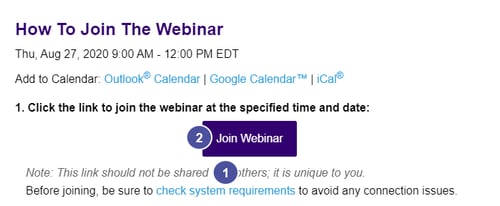
Please make sure you launch the platform correctly. Here are the various types of installation according to browsers. For each of them, you will find where to find the link to download the app.
Note that it is possible that terms change depending on your browser and devices. Note that some text on our print screen may appear in French as it is our language settings.
What type of browser are you using?
- Google Chrome
- Internet explorer
- Firefox
- Microsof Edge
- Safari
- If your have an Apple device and the instructions related to the browser you're using are not working, click here.
Google Chrome
Two downloading options are available in Chrome depending on the configuration of your computer.
1. After clicking the link in the e-mail, the installation process will be launched at the bottom of your screen. You only have to click on it so that Go to Webinar gets installed. You may have to click ''Execute'' or ''Download'' to confirm the process.
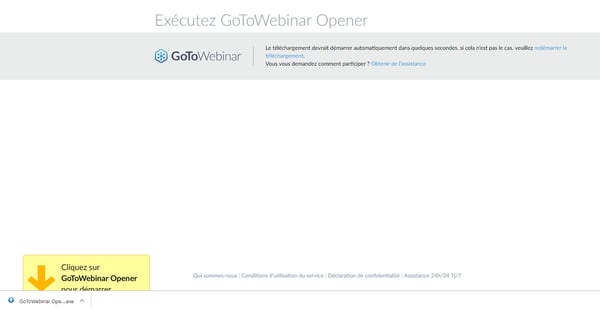
2. After clicking the link, a new window will open with, at the top, a pop-up asking you to open the app. Simply click Open Go to Opener to begin.

Internet Explorer
If the App is not launched automatically, the installation will be launched at the bottom of your screen. You will only have to click ''Execute'' or ''Run'' at the bottom of the screen to proceed.
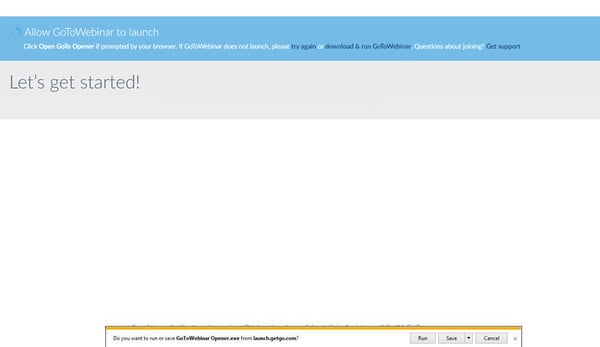
Firefox
If the App is not launched automatically, there are two ways you can start the installation process.
1. At the top right of your screen, simply click on the blue arrow to begin downloading GoTo Webinar.
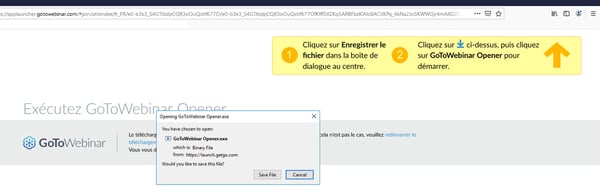
2. In the centre of your screen, a pop-up will open. Select GoTo Opener and click Open Link to start.
Note : if you check the box Remember my choice for GoTo Opener links, next time, the App will launch automatically.
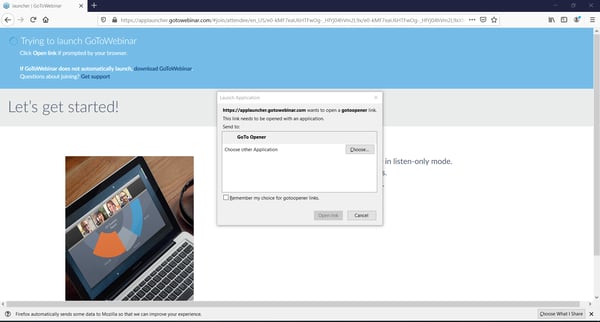
Microsoft Edge
If the App doesn't launch automatically, simply click Run at the bottom of your screen and the installation process will begin.
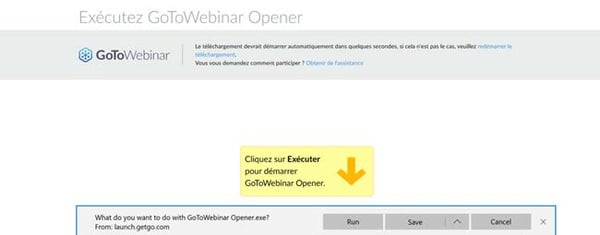
Safari
If the App doesn't launch automatically, there are two ways you can launch the App depending on your version.
1. After clicking the link at the top of your screen, the installation will begin at the top. Click on the arrow at the top of your browser and once it's open, click twice on the GoTo Opener App to launch it.
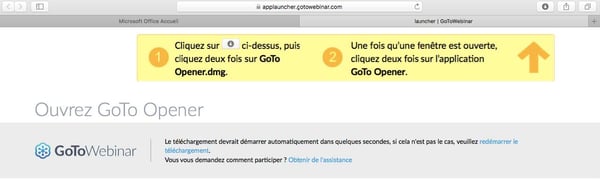
2. After clicking the link in your email, a Safari page will open with a pop-up in the centre of the screen. Simply authorize the launch to get started.
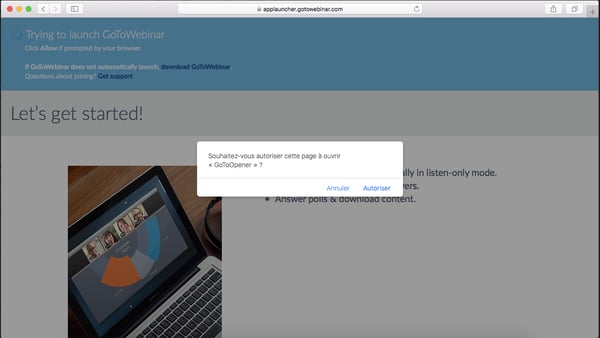
Install the App from your Downloads file (Apple computers only)
If after installing the app with your browser didn't work, it is possible that the App has been installed as a file in your Finder. To launch the application, go to your Downloads file and click twice on the GoTo Opener.dmg file to install it.