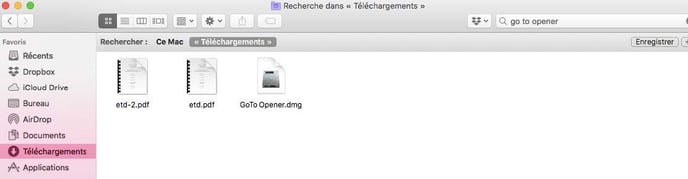Vous êtes inscrit à une formation ou un webinaire, mais ne savez pas comment vous connecter? Consultez cet article pour découvrir les différentes manières de se connecter à la plateforme Go to Webinar.
Une fois votre inscription à la formation confirmée, vous recevrez dans votre boîte de courriel un message de la part de Formations JLR avec un lien unique pour vous connecter au moment de la formation.
Note : Ce message vous sera envoyé à trois reprises : au moment de votre inscription, 24 heures avant la formation et 1 heure avant le début de la formation.
Au moment de la réception du courriel, vérifiez immédiatement la configuration système requise par Go to Webinar afin de vous assurer que votre ordinateur est compatible avec cette application. Quelques minutes avant le début de la formation, cliquez sur Rejoindre le webinaire afin de lancer la plateforme.
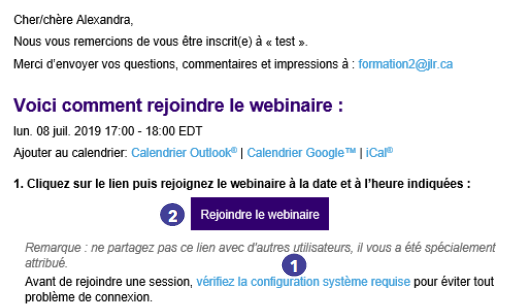
Assurez-vous de bien lancer la plateforme. Voici différents types d’installations selon différents
navigateurs. Pour chacun, vous trouverez l’endroit où télécharger le lien. Il est possible que les termes varient selon la version de votre navigateur.
Quel navigateur utiliser vous?
- Google Chrome
- Internet Explorer
- Firefox
- Microsoft Edge
- Safari
- Si vous utilisez un appareil de marque Apple et que vous n'avez pas réussi à lancer l'application depuis le navigateur, cliquez ici.
Google Chrome
Deux options d’installation sont possibles avec Google Chrome, tout dépendamment de la
configuration de votre ordinateur.
1. En suivant le lien dans le courriel, un téléchargement sera lancé au bas de l’écran. Il ne suffit que de cliquer dessus pour que le tout s’installe automatiquement. Il se peut que vous ayez à cliquer sur« Exécuter » ou « Télécharger ».
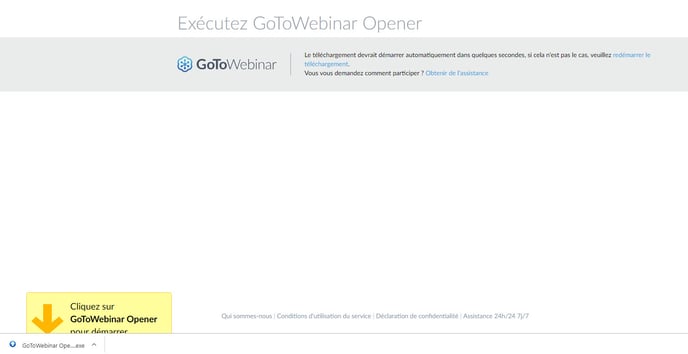
2. Après avoir cliqué sur le lien du téléchargement, une fenêtre Google Chrome s’ouvrira sur votre écran, avec un pop-up situé dans le haut de l’écran. Cliquez sur « Open GoTo Opener» pour lancer l’installation de l’application.

Internet Explorer
Si l’application n’est pas lancée automatiquement, un téléchargement sera lancé au bas de l’écran. En cliquant sur « Exécuter », le tout sera fait automatiquement.
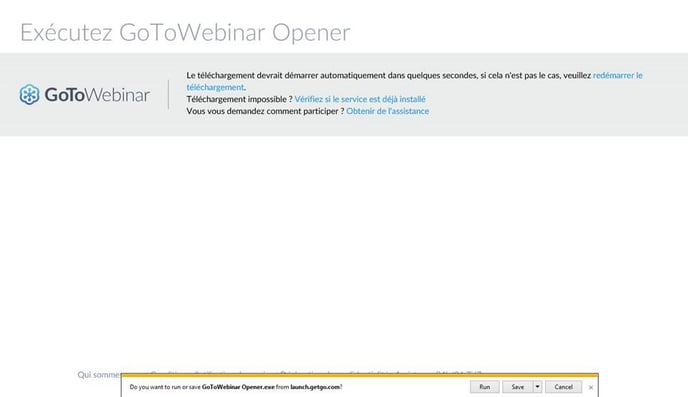
Firefox
1. Si l’application n’est pas lancée automatiquement, un téléchargement sera lancé en haut à droite de l’écran. En cliquant sur la flèche, vous y trouverez le téléchargement. Cliquez simplement sur celui-ci afin de le démarrer.
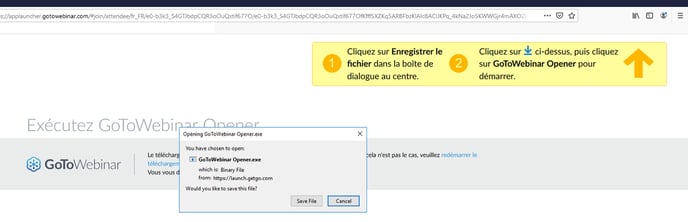
2. Au centre de votre écran s'affichera un pop-up. Séléctionnez GoTo Opener et cliquez sur Open Link.
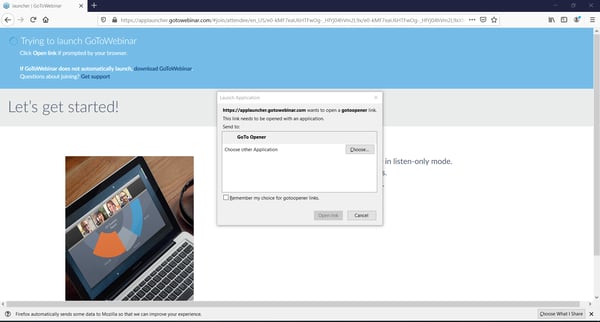
Edge
En suivant le lien dans le courriel, un téléchargement sera lancé au bas de l’écran. Cliquez sur Save, puis cliquez sur « Run ». Le téléchargement se fera alors automatiquement.
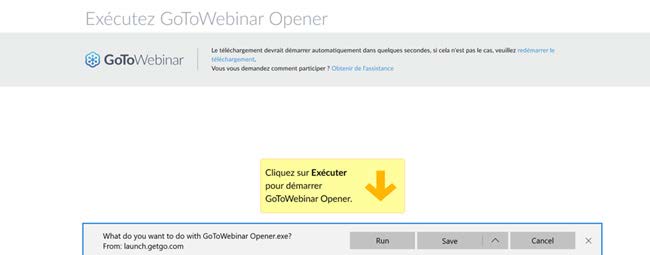
Safari
1. En suivant le lien dans le courriel, un téléchargement sera lancé au haut de l’écran. En cliquant dessus le tout sera fait automatiquement. Il se peut que vous ayez à cliquer sur « Exécuter »
ou « Télécharger ».
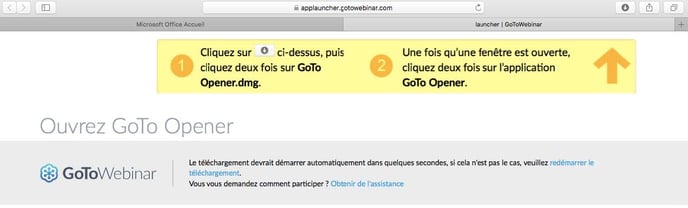
2. En suivant le lien sur le courriel, une nouvelle page Safari s'ouvrira avec un pop-up au centre. Cliquez Autoriser pour lancer le téléchargement.
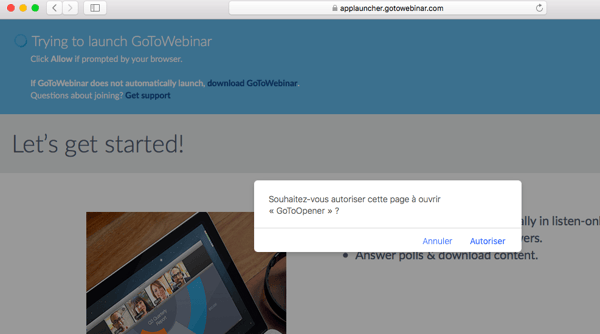
Installer l'application depuis le dossier Téléchargements de votre Finder
En utilisant un ordinateur de marque Apple, il se peut que, après avoir télécharger l’application, vous deviez vous rendre dans votre Finder, sous le dossier téléchargement pour lancer l’application de GoToWebinar.dmg ou GoToOpener.dmg en double cliquant dessus.