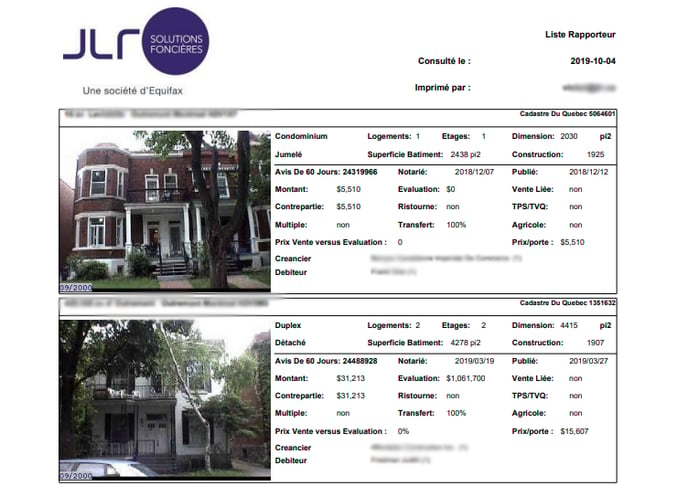Sélectionnez vos critères de recherche
1. Dans votre Tableau de bord JLR, cliquez sur Recherche de transactions dans le menu de gauche.
2. Sélectionnez votre mode de recherche parmi les 8 options présentées
3. Sélectionnez votre Ville et Arrondissement si nécessaire. Par défaut, l’option Enlever filtre de mes secteurs est décochée. Cochez cette case pour avoir accès à toutes les villes du Québec. Cette option vous permet d’accélérer votre sélection de secteurs.
4. Sélectionnez le type de transactions recherché
5. Spécifiez l’intervalle pour les dates des transactions. Ce doit être entre 1986/01/01 et aujourd’hui.
Truc : Pour les courtiers immobiliers ou hypothécaires, un bon moyen de faire de la prospection est de trouver les ventes immobilières d’il y a 5 ans et 3 mois, ainsi, vous aurez en main une liste de propriétaires possiblement enclins à vendre puisque leur hypothèque sera potentiellement à échéance.
6. Inscrivez le montant minimum et maximum des transactions .
7. Sélectionnez la catégorie d’immeuble (Optionnel équivaut à toutes les catégories) .
8. Si vous souhaitez inclure les bords de l’eau et les constructions neuves, cochez les cases appropriées.
9. Si cela est nécessaire, inscrivez le nombre de logements et d’étages souhaités.
10. Il est possible d’inscrire une année de construction minimum et maximum.
11. Cliquez sur Rechercher. Il est possible qu’il n’y ait aucune, ou trop, de transactions qui réponde à vos critères. Dans ce cas, révisez certains d’entre eux (ex. dates, catégories, etc.).
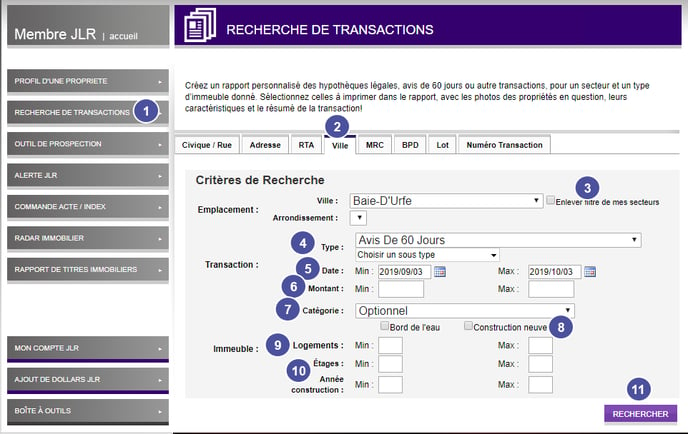
Effectuez la préselection des transactions qui vous intéressent
12. Une fois que vous aurez cliquez sur Rechercher, vous obtiendrez une liste de transactions contenant les informations de base pour vous aider à faire votre sélection. Pour modifier l’ordre ascendant ou descendant des transactions, cliquez un des trois titres de colonnes (Civique/Rue, Logements/Étage ou Prix/Date).
13. Cochez les transactions qui vous intéressent, ou cliquez sur cocher tout pour l’ensemble. Seuleument les transactions que vous cocherez seront déduites de votre forfait, ou vous seront chargées.
14. Au bas de la liste, cliquez sur Suivant.
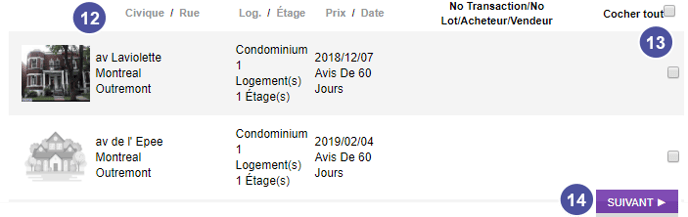
Créez votre rapport d'impression
15. Confirmez la transaction en acceptant les frais de consultation ou les fiches débitées de votre forfait.
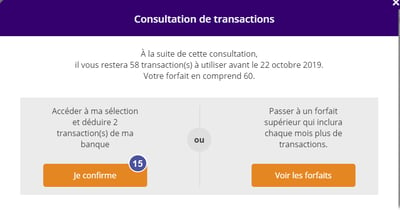
16. Vous obtiendrez la liste de vos transactions sélectionnées avec les détails de celles-ci : adresse dela propriété, numéro et montant de la transaction, no. lot, no. cadastre, nom de l’acheteur et du
vendeur (consultez l’icône de l’acte notarié pour avoir tous les noms des personnes impliquées).
17. Cliquez sur Voir carte, pour visualiser la localisation de vos propriétés sur une carte.
18. Cliquez sur l’icône de l’acte notarié pour ouvrir et visualiser l’acte de la transaction. Si vous souhaitez commander tous les actes en un seul clique, cliquez sur Télécharger la sélection.
19. Cochez les transactions que vous désirez inclure dans votre rapport, ou cliquez sur Cochez tout.
20. Cliquez sur Créer un rapport d’impression pour créer un rapport PDF imprimable des transactions que vous avez sélectionnées et qui vous sera automatiquement envoyé par courriel.
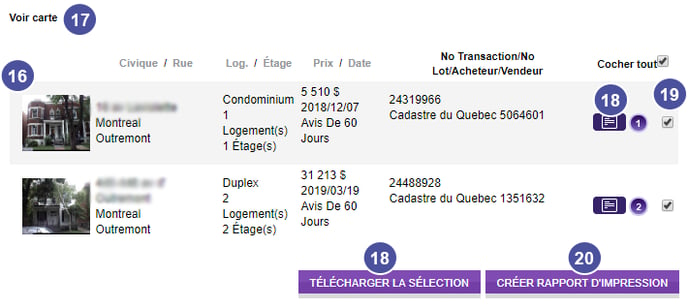
21. Votre rapport sera alors généré en format PDF. Vous pourrez le consulter immédiatement. Une copie de celui-ci se retourvera aussi dans vos documents.